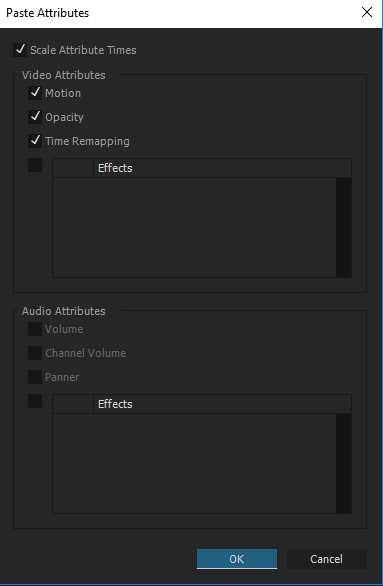There is no simple way to do this, as Position, Scale, Rotation, Anchor Point, and Anti-flicker Filter are attributes of the Motion effect that is applied to all clips by default. So even though the Paste Attributes panel allows you to paste effects individually, you can't paste the individual attibutes of the Motion effect.
You can, however, use a workaround.
In this case, a simple solution is to add a keyframe and copy that instead. If you have only one keyframe per attribute that holds the desired value, it won't change over time, thus it will be the same as not having the keyframe at all and just using a static value for that attribute.
Step by step:
- Select a clip in the timeline and in the Effect Settings panel, set a value for the attribute you want to change (e.g. Scale).
- Now press the Toggle Animation button (the clock icon next to the effect attribute designation). This will add one keyframe at the current playhead position that holds the value set in step one. If you want to change that value later on, make sure that the playhead is exactly on this keyframe, as it will create a new keyframe otherwise.
- Select the keyframe by clicking on it and press CTRL + C to copy it into the clipboard.
- Now select the target clip that you want to paste the attribute onto in the timeline and switch to the Effect Settings panel once more. Press CTRL + V to paste the keyframe. The keyframe still holds the value set in step 1., so you have effectively pasted just that attribute's value onto the new clip.
You can also do this with multiple keyframes (both within one attribute, in case you do want to change the attribute's values over time, or spanning multiple attributes). Just marquee select all the keyframes and copy them into the clipboard. The program will remember which attribute each keyframe belongs to. If you paste multiple keyframes with intervals between them, the intervals will remain and the first keyframe in the section will be pasted at the current playhead position.