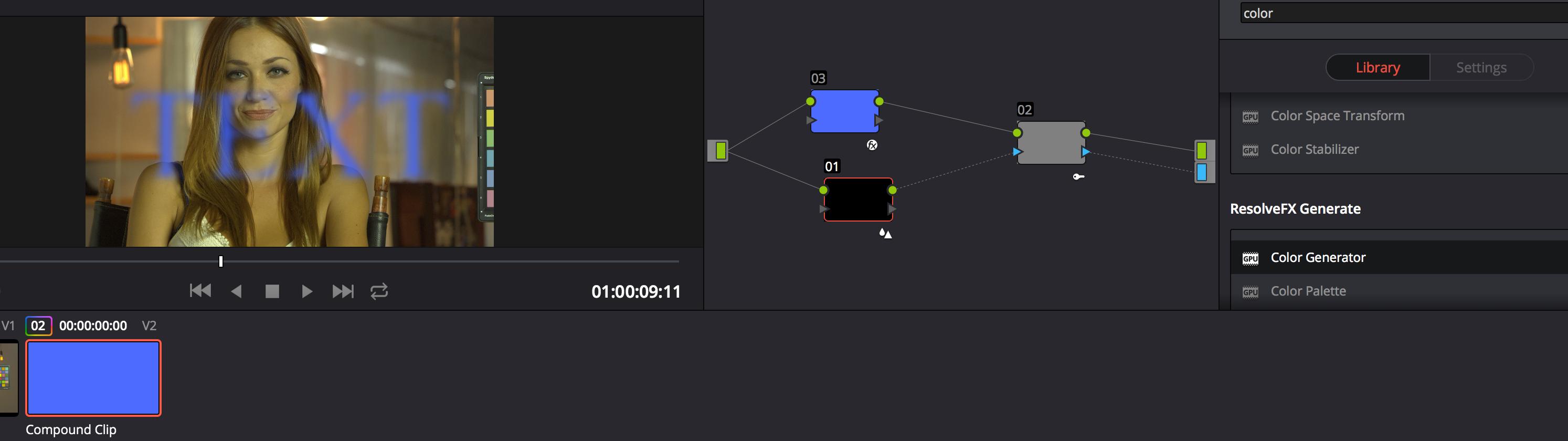DaVinci doesn't really have a strong toolset when it comes to working with titles and motion graphics, although given BlackMagic's current trajectory, that may change in the near future. For now, you'll have more control over graphic element animations in other packages like AE, Motion, or even Premiere or FCPX. Blackmagic Design also offer their own compositing software, Fusion, which is also fully capable of this type of effect, and has direct ties with DaVinci.
It is possible to animate both blur and fade out in DaVinci, but not gracefully.
The trick is to turn your text clip into a compound clip. From there, DaVinci will treat it like any other piece of video. Do this:
- In the edit tab, make sure your text layer is the default white on
black. You can change the color later.
- Right-click on the text layer and select "New Compound Clip" from
the contextual menu.
- Switch to the Color tab and select the compound clip. Now you can
affect it with nodes.
- Right-click anywhere in the background of the node editor and select
"Add alpha output" from the contextual menu that appears. You
should see a little blue box appear at the right of the node editor.
- Right-click anywhere in the background of the node editor again, and
select "Add node" -> corrector. Do this twice so that you have a
total of three nodes in the node editor. Node 01 should be wired at
this point, and 02 and 03 should not.
- Unwire the RGB output of node 01 (green circle) and plug it into the
alpha input of node 02 (blue triangle).
- Wire the alpha output of node 02 (blue triangle) into the master alpha output that you created in step 4 (far right blue box).
- Wire the green master RGB input on the far left of the node editor
into the green input of node 03. This master should now be routed
into two places, node 01 and node 03.
- Wire the RGB output of node 03 into the input of node 02.
- Finally, wire the RGB output of node 02 into the master RGB output
(green box far right).
- In the OFX library, drag the color generator onto node 03. This is
where you will now control the color of your text.
- You may have noticed that everything is inverted. To fix this,
select node 02, move to the "key" tab, and invert the key input
(the black dot in the white box) * edit * This step is no longer necessary in DVR R16. New serial nodes used to reverse the previous node's alpha output by default. Now, they do not.
- Finally, you should be able to control the blur of your text from
node 01. You should be able to animate this parameter just like
any other color adjustment in DaVinci. For the fade, you'll have to animate the opacity of the composite on the edit page.
Here's what everything should look like when wired up properly:
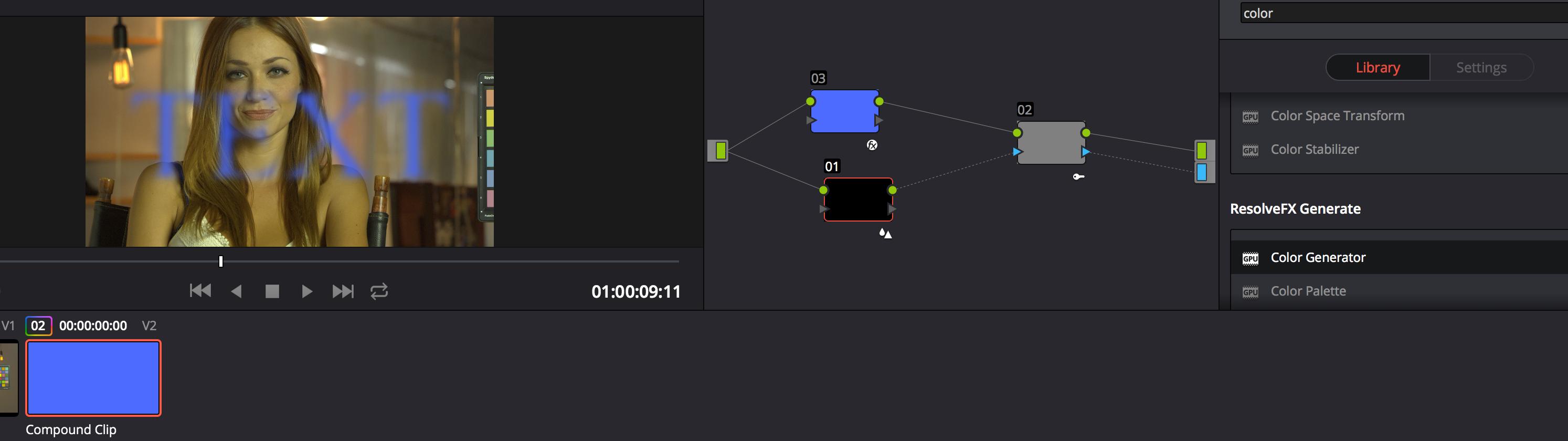
Yes, this is a kludgy workaround which suffers from serious limitations (blur radius*, for one). But hopefully, it's a good demonstration of why this type of operation is best approached from other software. DaVinci just isn't built for it at the moment.
If you'd like an explanation of how to accomplish this in Fusion, I could add to this answer.
EDIT 01-24-2020
Blur radius is no longer a limitation.