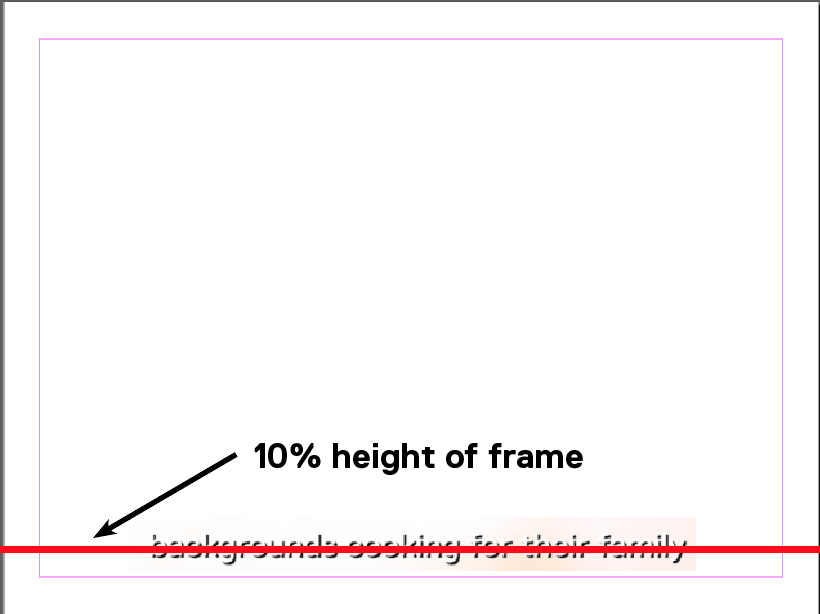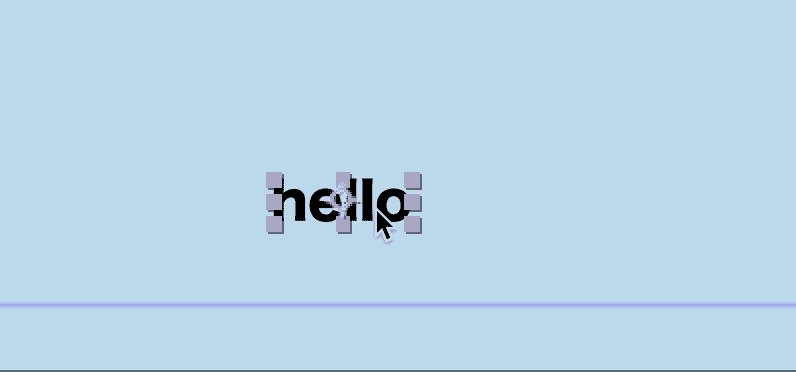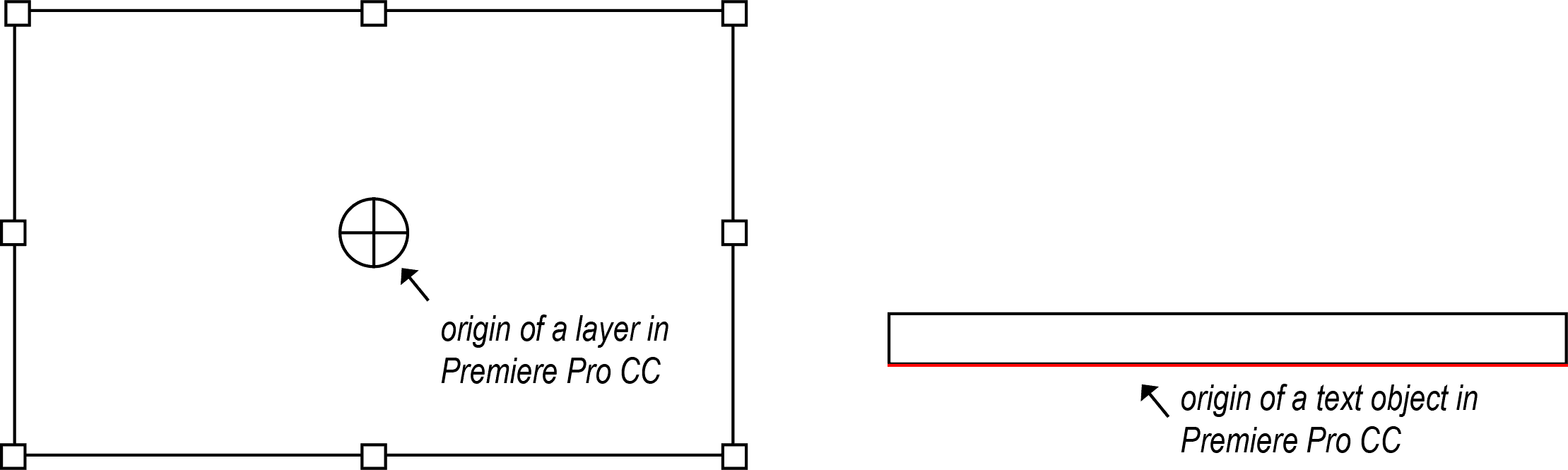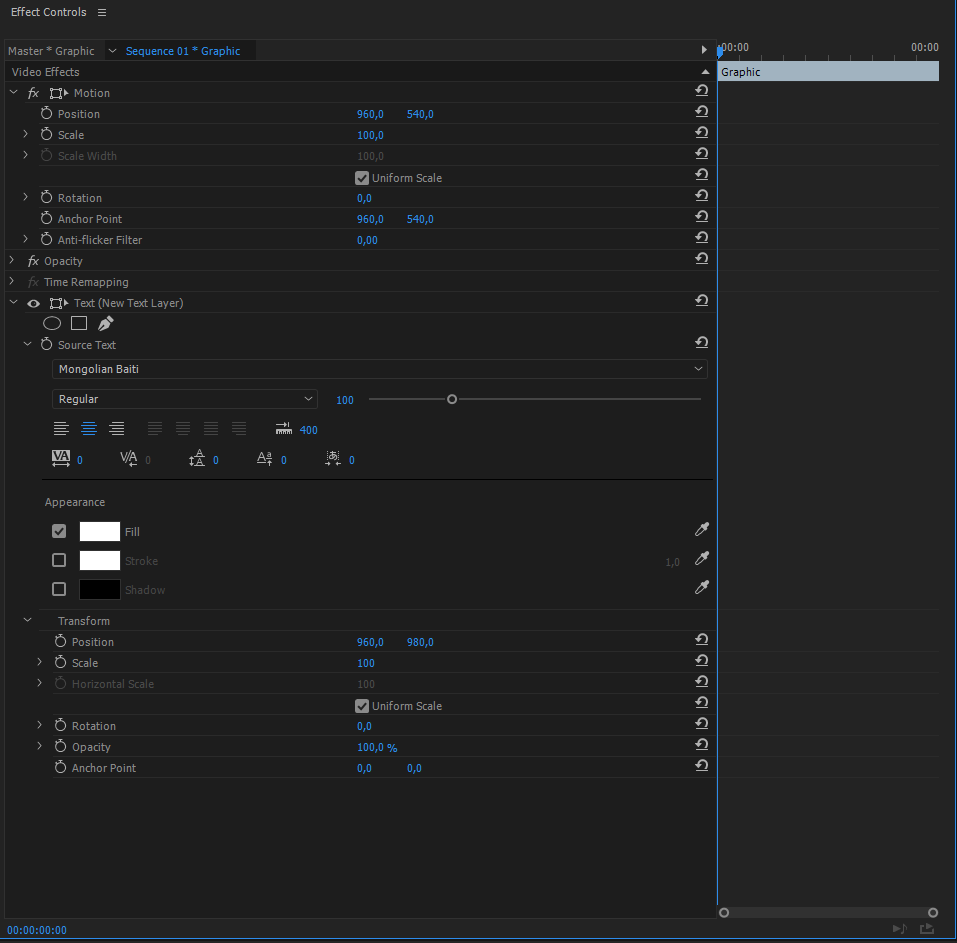Do the math
If you want to align your text using percentage offsets or any other 'round' number in pixels, you just need to perform some simple calculations. For example, 10% from the bottom of a 3840 x 2160 canvas:
2160 - (2160/10) = 1944
Since you want your text to be vertically centered on the line at 10%, you will have to modify this by half your font-size, for example for a font-size of 24px:
2160 - (2160/10) - (24/2) = 1932
So if you haven't changed the default anchor point (0, 0) which is in the upper left corner of the canvas, set the text position to (1920, 1932). This only works with center-aligned text, since in this case Premiere uses the horizontal center of the text instead of the lower left boundary as the point of origin.
If you are using Legacy Titles or an older version of Premiere Pro CC which doesn't have the new Essential Graphics panel, each of your titles will be a singular clip in the timeline; in this case, use the Position Parameter of the Motion effect to position the text. If you're using the current version of Premiere Pro and have access to the Essential Graphics toolkit, you can use text as a part of any graphic layer, in which case you can use the Position Parameter of the Transform setting of the Text (see Screenshot for clarification).
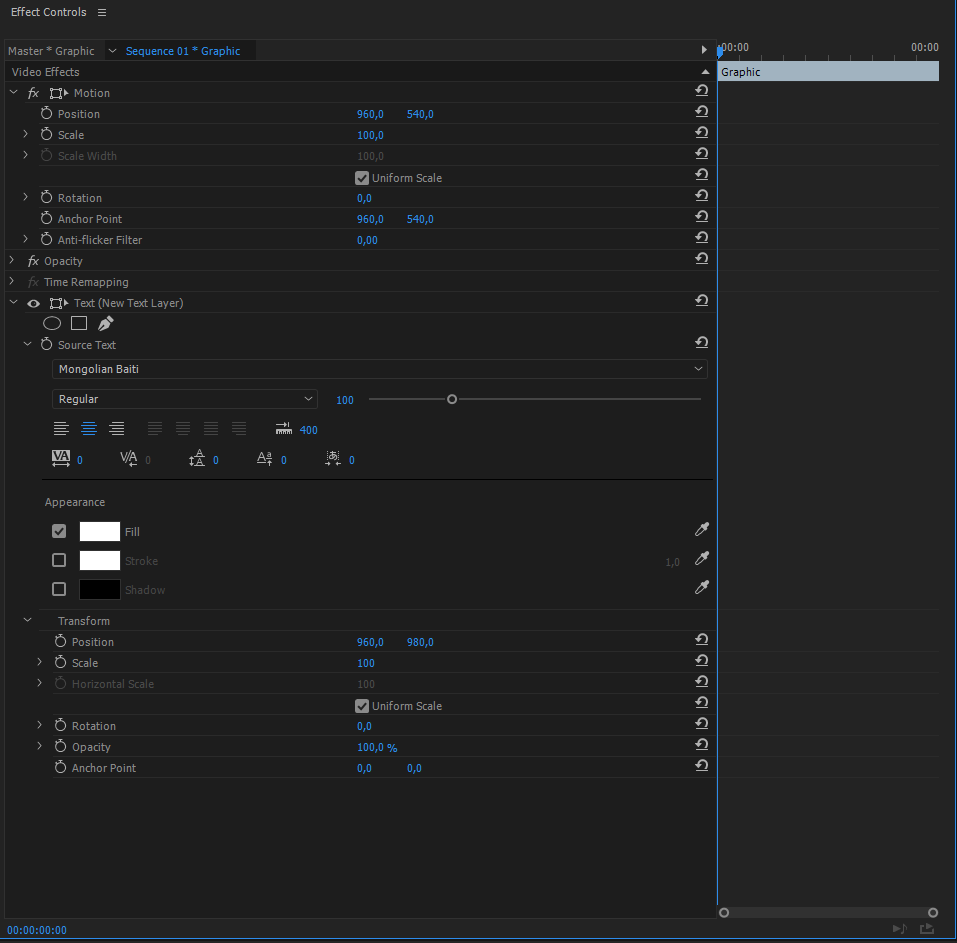
By now you're probably thinking that you shouldn't have to do that much math to position your captions, and you would be right. Which leads to my main point ...
Don't do the math
It's tempting to use percentages of the screen or 'round' numbers to position things such as titles, but it's really not a good habit. No reader is gonna care that you aligned the titles pixel-perfectly, all they care about is that it's easily readable. The right alignment, size and safe margins for your text depend on your target audience (old people with bad eyesight need larger text), what kind of devices your video will be watched on (CRT-TVs for some reason? you better stay within the title-safe area) and factors like this, so those factors should be considered when positioning your text, not some arbitrary geometric value that doesn't have any significance.
Workflow
However, we are stuck with a Premiere Pro CC workflow for the moment, which doesn't have the Guides feature.
Now this is just a question of streamlining your workflow. In Photoshop you might use manually positioned guides and have Snap to Guides toggled on so you can just drag and drop the text to the bottom and have it snap in place. With Premiere, you have several other options to make sure all your text is positioned alike (which is important indeed!), for example:
- Copy the text layers and change the text, this way you retain all settings including position.
- Copy just the effects and paste them over your text clips (this will work well with the old Legacy Title system).
- Use Master Styles (Tutorials here and here; I haven't actually used the new Essential Graphics workflow much so far, so you'll have to play around with it a bit, but I'm sure you will find plenty of options to set different styles and defaults).
The optimal workflow for your title creation depends on the rest of your editing workflow, your version of Premiere Pro and your personal preference. Make sure to invest the time to find the optimal route based on those factors, even if the amount of time you save per added title is small - it will pay off over time.