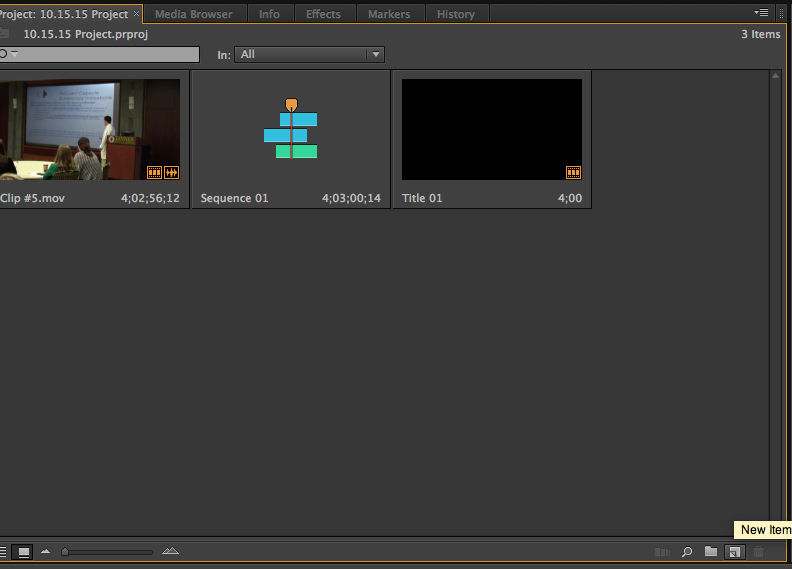I have a single clip of a multi-speaker conference in Premiere Pro CS6 that I need to split into individual clips of each speaker, so that I can make a timeline of each clip with the end goal of exporting several individual videos, rather than one long video of the entire conference.
I've already split the clip up within a Sequence using the Razor Tool and removed extraneous footage, like so:
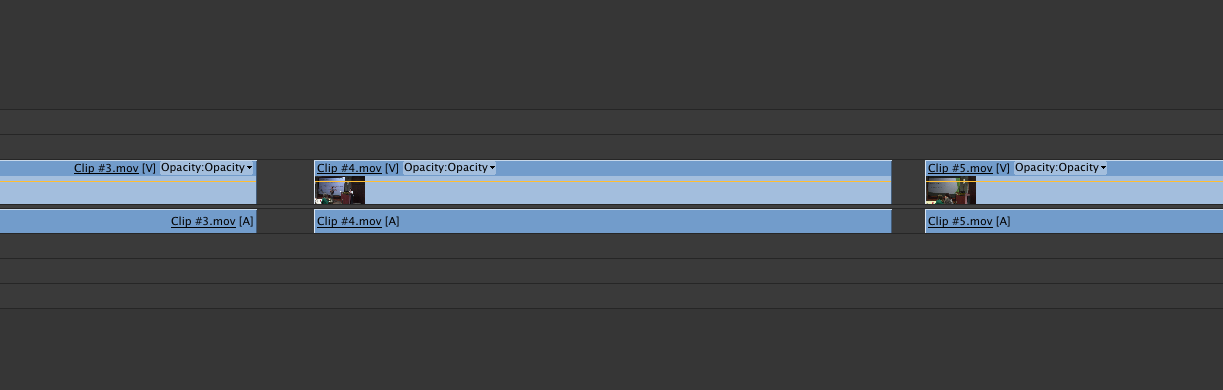
How can I get these split-up and renamed clips to their own individual Sequences for production as separate video files? (If there is a Premiere shortcut or tool specifically for this, I haven't found it)